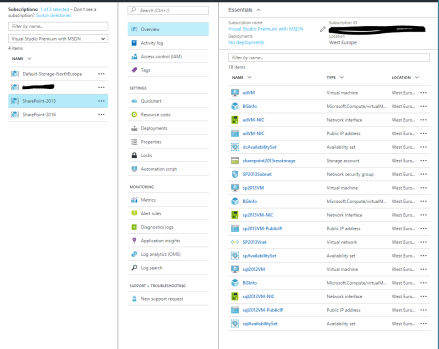There is often a mismatch between needs of the development team (multiple discreet T-SQL files for separate concerns) and the release team (the requirement for one step automated deployment) . The script bridges the requirement by using sqlcmd.exe to run a batch of SQL scripts.
A text file is used listing all sql files that need to run in a particular order to avoid errors which may occur if there are dependencies between the scripts. Instead of using a text file a number can be prefixed to the scripts based on the order they need to run.
The script expects two parameters –
- Path of folder containing the set of T-SQL files (and the manifest file, see below)
- Connection string
The script can be downloaded from technet gallery.
## Provide the path name of the SQL scripts folder and connnection string
##.\SQLBatchProcessing.ps1 -SQLScriptsFolderPath "C:\Sql Batch Processing\SQLScripts" -ConnectionString "DEV-DB-01"
Param(
[Parameter(Mandatory=$true)][String]$ConnectionString ,
[Parameter(Mandatory=$true)][String]$SQLScriptsFolderPath
)
Set-ExecutionPolicy -ExecutionPolicy:Bypass -Force -Confirm:$false -Scope CurrentUser
Clear-Host
#check whether the SQL Script Path exists
$SQLScriptsPath = Resolve-Path $SQLScriptsFolderPath -ErrorAction Stop
#a manifest file will exisit in the SQL scripts folder detailing the order the scripts need to run.
$SQLScriptsManifestPath = $SQLScriptsFolderPath + "\Manifest.txt"
#Find out whether the manifest file exists in the the SQL Scripts folder
$SQLScriptsManifestPath = Resolve-Path $SQLScriptsManifestPath -ErrorAction Stop
#if manifest file found iterate through each line , validate if corresponding SQL script exists in file before running each of them
Get-Content $SQLScriptsManifestPath | ForEach-Object {
$SQLScriptsPath = $SQLScriptsFolderPath + "\" + $_.ToString()
Resolve-Path $SQLScriptsPath -ErrorAction Stop
}
$SQLScriptsLogPath = $SQLScriptsFolderPath + "\" + "SQLLog.txt"
Add-Content -Path $SQLScriptsLogPath -Value "***************************************************************************************************"
Add-Content -Path $SQLScriptsLogPath -Value "Started processing at [$([DateTime]::Now)]."
Add-Content -Path $SQLScriptsLogPath -Value "***************************************************************************************************"
Add-Content -Path $SQLScriptsLogPath -Value ""
Get-Content $SQLScriptsManifestPath | ForEach-Object {
$SQLScriptsPath = $SQLScriptsFolderPath + "\" + $_.ToString()
$text = "Running script " + $_.ToString();
Add-Content -Path $SQLScriptsLogPath -Value $text
sqlcmd -S "DEV-DB-01" -i $SQLScriptsPath | Out-File -Append -filepath $SQLScriptsLogPath
}
Add-Content -Path $SQLScriptsLogPath -Value "***************************************************************************************************"
Add-Content -Path $SQLScriptsLogPath -Value "End processing at [$([DateTime]::Now)]."
Add-Content -Path $SQLScriptsLogPath -Value "***************************************************************************************************"
Add-Content -Path $SQLScriptsLogPath -Value ""